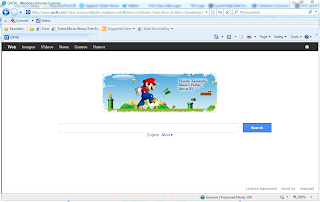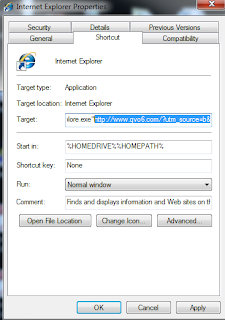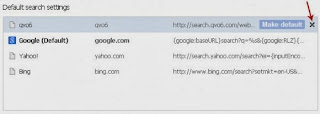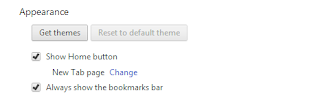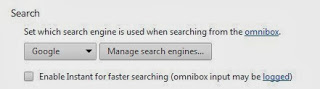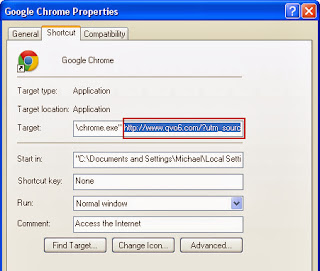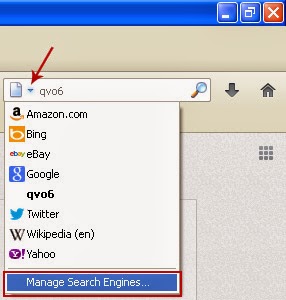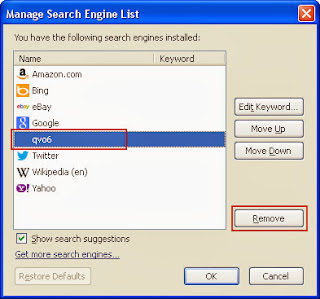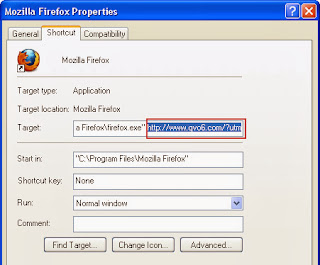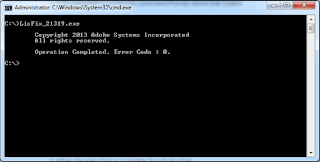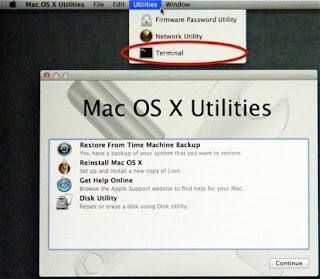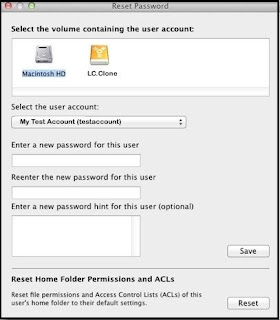This Is a blog for the Day to Day Computer issues we face, the Super Kev is here to help.
Sunday, 13 October 2013
iOS 7 Voice Memo 00.00 Fix
If you use the voice memo for long recordings (above 15 minutes) you may have noticed that when you finish your recording and it asks you to name it that when it has been named that th length of the recording shows at 00.00, and does not play back what you just recorded.
after much research and reading online including on the apple forums not one apple rep had mentioned when or how to fix this issue. although i do not have an iPhone anymore i still have an iPad and Apple TV, not that i use the memos but even so this still needed to be investigated.
So as a temporary fix (maybe permanent) if you have any previous recordings from your older iOS from before the upgrade, then make sure that these are backed up in iTunes.
Once they have been backed up then delete them all out of your voice memos app, and try a new recording i tried a long recording of about 35-40 minutes just to ensure that it was not a fluke that it worked, once it had finished recording and i had renamed it i then checked to see if it worked and it did.
I then proceeded to make another recording to see if the initial fix would work (the fact that old recordings were present) once again i made a 30 minute recording and then i renamed and saved and once again the recording saved and replayed fine, thus leading me to the conclusion that any older recordings made prior to iOS 7 are not compatible with the new revamped Voice Memos app for iOS 7, so until apple fix this issue i would recommend that you do the above to capture your meetings/lectures.
Tuesday, 1 October 2013
MDT Error - Windows could not parse or process the unattend answer file for pass
So its the school holidays with a week left i decided i needed to install some new applications on the school computers and the easiest way to do that was to create a new image and roll it out using MDT 2012.
I made my image in Hyper V and installed all the latest versions of java,flash and a few other new applications that we want to use in the new school term.
All good i created it all and captured it ready for deployment, imported the WIM file into MDT and recreated my Litetouch files and then reimported them into WDS ready for PXE booting.
I have a test machine in my office that i roll out all new images to before i go ahead and do the rest of the computers, i fired it up pressed the F12 key to tell the computer to PXE boot, it connected to the server and started into the Deployment system, i then chose the new image and told it to begin.
All went well until the computer rebooted after seeing the screen ( Setting up your computer fo rthe first time) then this error appeared.
Windows could not parse or process unattend answer file [C:\windows\Panther\unattend.xml] for pass [specialize]. A component or setting specified in the answer file does not exist.

I was thinking this is a little weird as nothing in the answer file MDT creates would have chenged as it was the same answer file i had used before i just updated the WIM file.
After a little digging and checking the log files i realsied that it was to do with the fact that the new image had Internet Explorer 10 installed, so i had to look through the answer file to find out where it was specified.
This took a little bit of research and trial and error but i eventually found the issue, it was basically this line of code in the asnwer file.
<IEWelcomeMsg>false</IEWelcomeMsg>
To fix this issue i simply commented out the whole line saved the xml file and then ran the deployment again, and viola it works as it should do.
So open up your answer file in either notepad or another plain text editing program and search for the line of code
<IEWelcomeMsg>false</IEWelcomeMsg>
And change it to this
<!-- <IEWelcomeMsg>false</IEWelcomeMsg> -->
If you use notepad ++ then it will automatically change the line to green to show that it has been commented out.
Tuesday, 24 September 2013
Removal of qv06.com Browser Hijacker
I recently had to remove this for a member of my staff who unfortunately got hit with this one and it was a pain in the bum to remove, every time you change the homepage and close and reopen the browser it would reappear again.
To remove this follow the steps below and you should be free of this hijacker for good.
First off i would run an anti malware program such as malwarebytes or combofix to eliminate any hidden files that it may have downloaded without your knowledge.
Then i would also go in to your programs and features within control panel and uninstall any instances of qv06 like toolbars and such.
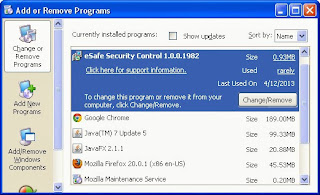
Once you have done this then follow the directions below to remove it from your home page within your preferred browser, if you use more than one browser then repeat the steps below on all browsers.
Internet Explorer
Step 1.Click the right mouse button over Internet Explorer's shortcut (it should be on your Desktop). Here, choose 'Properties', locate 'Target field' and eliminate all text, which is related to Qvo6 and is entered after "C:\Program Files\Internet Explorer\iexplore.exe".
Step 2. Open Internet Explorer, go ‘Tools‘ -> ”Manage Add-ons’ -> ‘Toolbars and Extensions’. Here, look for Qvo6 and click 'uninstall'. Now open IE -> Tools -> Internet Option -> General tab. Enter Google or other address to make it the default start page.
If you have any shortcuts pinned to the taskbar along the bottom then you will need to un-pin them by right clicking and then reopen internet explorer from the start menu or desktop and then right click on the icon and select Re pin this Program to the Task bar.
Google Chrome
Step 1. Open your browser, go to Google Chrome Settings, in the “On Startup” area, please click on Set pages.
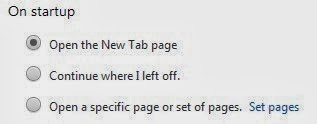
You will now see Startup pages, in this page, click on the X button to delete Qvo6.com.
Once Done click on ok and you will return back to the settings page.
Step 2. Click on the Appearance area, and then click Change.
Remove qvo6.com from the Open this page tab and then Select Use the New Tab page and click OK to save changes
Step 3. Move down to the Search section and click on the manage search engines button.
Select Google or any other search engine you like from the list and make it your default search engine then select Qvo6 from the list and remove it by clicking the "X" mark as shown in the image below.
Step 4. Close down Chrome and then find the shortcut either on your desktop or on the start menu and right click and select properties, In Shortcut tab, please remove "http://www.qvo6.com...." from the Target field and click OK to save changes.
Once you have clicked on OK and the properties window has disappeared you may need to re pin your shortcut on the task bar like above for internet explorer, simply open chrome again and then right click on the chrome icon on the task bar and select Pin this Program to Task bar.
Firefox
Step 1. Click on the Qvo6 search icon as shown in the image below and select Manage Search Engines.
Step 2. Select Qvo6 from the list and click Remove to remove it. Click OK to save changes.
Step 3. Find the Firefox shortcut on your desktop on on the start menu and right-click on it.
In Shortcut tab and remove "http://www.qvo6.com...." from the Target field and click OK to save changes.
Once you have clicked no OK you may need to un pin and re pin your shortcut to the task bar again simply find your shortcut and open it and then right click and select Pin this Program to Task bar.
If you are still experiecning issues with firefox you can also reset your web browser to original state. To use that, please follow steps below:
1. At the top of the Firefox window, click the Firefox button; go over to the Help sub-menu and select Troubleshooting Information.
2 Click the Reset Firefox button in the upper-right corner of the Troubleshooting Information page.
Firefox will close and be reset. All data keep in Firefox will be removed, please save your important date before you move on.
Once this has been completed i would also run another scan with your anti malware program to double make sure that it is completely gone
Thursday, 5 September 2013
Adobe Error 213-19 Licensing Issues
Adobe Error 213-19 is a Licensing error which will not allow you to start your adobe application wether it be photoshop to acrobat, follow the steps below to fix the issue, but please have your legitimate serial number to hand as you will need to input this in again to re setup the activation.
Log in to your Windows computer as an Administrator.
Click the following link to download the patch file:
*Adobe 213.xx Licensing Fix Tool.zip
When prompted "Do you want to open or save this file?,” click Open.
Extract the file. The location varies depending on your operating system and the utility.
Double-click the extracted LicFix_21319.exe file. If the file executes successfully, Command Prompt closes automatically.
Launch Adobe App.
Solution 2: Install the patch for Acrobat using Command Prompt (Windows only).
1. Run the Command Prompt as an Administrator.
2. Navigate to the location of the extracted hot fix in Solution 1 (Step 4).
3. Type LicFix_21319.exe to execute it.
4. If the execution is successful, Command Prompt shows Exit Code:0
Run the Command Prompt as an Administrator.
Navigate to the location of the extracted hot fix in Solution 1 (Step 4).
Type LicFix_21319.exe to run it. If the file runs successfully, Command Prompt shows Exit Code:0.
Solution 3: Make sure that your user account has full permissions (Read and Write).
Windows 8
C:\ProgramData\Adobe\Slstore
Or, C:\ProgramData\Adobe
Windows 7, Vista
C:\ProgramData\Adobe\Slstore
Or, C:\ProgramData\Adobe
Windows XP
C:\Documents and Settings\All Users\Application Data\Adobe\SLStore
Or, C:\Documents and Settings\All Users\Application Data\Adobe
Mac OS X 10.5.x or 10.6.x
[Home]/Library/Application Support/Adobe/SLStore
Or, [Home]/Library/Application Support/Adobe
Monday, 19 August 2013
Dlink DWA-510 Constant Disconnecting or Not connecting to wireless network
Dont just chuck the card in the bin or buy a new one as this fix is 100% guaranteed to work.
Go in to device manager and right click on your card and select properties.
Click on the last tab called Power Management.

And untick the box that says "Allow the computer to turn off this device to save power"
Click on OK and then try to conenct to your wireless network again, this works with all versions of the driver from 2008 upwards and with WPA2 / AES encryption.
If you are still having issues then i would go ahead and see if there is a newer driver and make sure that the same settings are applied as above.
Sunday, 21 July 2013
How To Get Free Apps on iDevices For Free Without Jailbreaking
Have you ever wanted the free apps that you can get once your iDevice is jailbroken but not wanted to lose your warranty or the hassle of un-jailbreaking when you have to take it to the shop for repairs.
Then this is for you, i have been trawling the internet as i accidently updated my device to a non jailbreakable version, but i still wanted my apps that i use all the time, but didnt want to pay for them, thats when i cam across a nice little application from a chinese developer, you dont need to speak chinese as the process is self explanitary.
Follow the steps beloew to get yourself on your way in as little as 5 minutes.
All you need is the following
An active Internet connection
A iDevice on any iOS
An this Application Here
When the app has downloaded double click on it to set it up then follow the steps.
Step 1
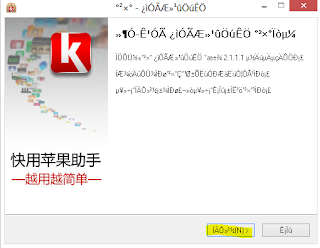
Click on the highlighted button.
Step 2

Select the Highlighted options
Step 3

And again select the highlighted option to continue
Step 4

Leave the defaults in place and click the highlighted button
Step 5

Leave the ticks in the box and click the highlighted button
Step 6
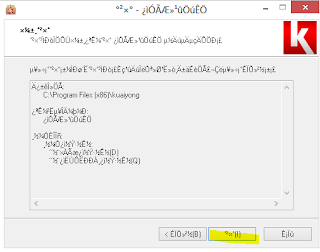
Click on the highlighted button to continue.
Step 7

Leave the tick in the box and click on the highlighted button this will finish the install of the application and open it up automatically.
Once the Application has opened up it may look a little daunting at first, and you may think that your going to need to learn Chinese to work it out but that's not the case its a pretty simple interface to work out to get the apps you want, follow the instructions below to get going.
Step 1.
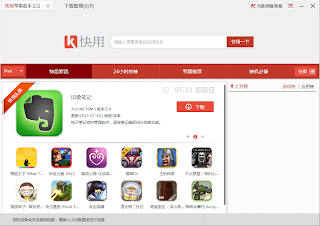
When the application has opened it has 2 main areas, The Search Bar and the Top 100.
Step 2
Step 3
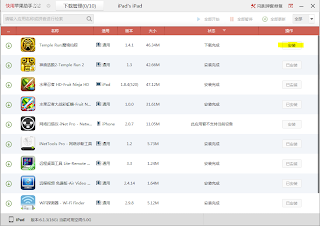
Here is where you plug in you iDevice, if iTunes opens please close it as we don't want to confuse the process, once its plugged in hit the highlighted button and it will start to push it to the iDevice
Step 4
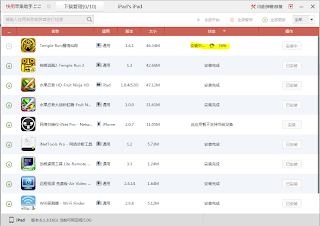
You will see the progress of the transfer, once it gets to 100% you can unplug your iDevice and then check to see if it has been transferred correctly
Enjoy your free apps i will post troubleshooting tips below also
Troubleshooting
If you get any apps that do not want to open or close straight away when you try to open it then you may need to reconnect the iDevice back into the computer and then click on the button


You will see that when you have click the button you get a new window in the middle of the screen click on the button that is highlighted and let it run through the download

Wednesday, 24 April 2013
Reset Mac OSX Admin Password
This one has bugged me for a while, i support a few mac users at my workplace and also we have a mac at home, but how do you go on if you have forgotten the admin password,
You cannot install any apps as you have to input this password every time (unless you have no admin password), you may be thinking that you will have to format the computer and reinstall OSX so that you can install things again, whilsts this is an option it is also time consuming you can also restore a backup from your time capsule, but this may not fix the issue also as if the admin password has been set since the install then it will still remian on the current install.
So i hear you thinking how can we fix this ???
Ok so what we will do today is reset the default admin accounts password, it is pretty simple but you will need to have a copy of the OSX Install Disk.
For 10.7.X
Start from the Recovery HD by holding down the Cmd and R keys while starting your Mac. If that doesn't work, hold the Alt/Option key instead -- that will show a window with all possible startup sources, including the Recovery HD -- select it. you can also use the CD Drive and boot from the disk.
Choose Terminal and type resetpassword all together with no spaces and press the return key.
For 10.6.X and Earlier.
To start up from your OSX Install disc, insert it in the SuperDrive or plug in the Software Reinstall drive on a MacBook Air.
Wait for the Mac OS X Install DVD window and double-click the Install icon; or power down, then start up while holding down the "C" key. Either way, that takes a few minutes.
Select your language when prompted.
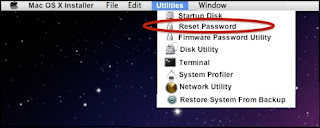
On the next screen, select Utilities in the Menubar, then Reset Password.
The next option is the next step for both of the above, the Password Reset Window
Select the drive/partition and account you wish to change.
To change the password, type it in both places, and a hint, then click theSave button.
To reset the home folder permissions and ACLs, click the Reset button.
Reboot the Mac and there you go the password is now reset without having to reinstall the Operating system and saved yourself heaps of money from not having to take it to the shop.
Issues with Windows Live Movie Maker 2012
You just need to install an update from microsoft to allow it to run on your current hardware.
Follow the links below for both 64bit and 32bit systems and you will be up and running in no time at all.
For 64Bit Click Here
For 32Bit Click Here
Missing Messages on Facebook
Have you even tried selling items on Facebook ?
Never seemed to get a response by a personal message or someone says they have PM'd you but it never arrived in your inbox.
This is pretty common and there are hidden messages in your inbox, if like me you dont normally fully open your mailbox just use the drop down menu and click the new message then check this out.
Click on the Drop down then onto show all at the bottom on the drop down.
You will notice that there is the word Other next to inbox, Click on this and you will see all the messages that are from people who are not in your friends list and probably people who have said they have PM'd you on your selling sites.
Once you have opened this for the first time it will then appear next to the word inbox on the drop down menu.
Wednesday, 10 April 2013
Orbit Downloader Removal - Chrome Users
Have you installed the Orbit Downloader and realised its crap and annoying and want rid of it. (Google Chrome Users)
Run through the normal uninstall process from Programs and Features, then reboot.
Once you have rebooted and you next go to download a file you will notice that it would appear to be still installed.
So Open a new tab in chrome.
Type (chrome://plugins) into the address bar, find the orbit plugin and disable it.
For internet explorer i believe you can just delete the folder in the APPDATA folder in your profile, ask if you cannot find this.
Thursday, 7 March 2013
Windows 8 - D3DCompiler_43.dll Missing
Since Installing windows 8 on my Laptop i have noticed that i have had a few issues loading my games via steam and also standalone ones,
The error that i have come accross is Direct X related and is 2 different DLL files that are missing D3DCompiler_43.dll and also D3DCompiler_42.dll, as per image below.
To Fix this simply go to microsofts website and downlaod the latest Direct X installer and run it, once it has finished restart your computer and then try the game again, this has happened
to me twice in the last 2 days the first time being the 42 dll and the second being the 43 dll.
Sunday, 3 March 2013
God Mode - Windows 8
Like in Windows 7, you can also add the God Mode Shortcuts to your desktop in windows 8. God Mode gives you more than 230 shortcuts, all the control panel and setting items that you have on your computer.
Follow the steps below to add God Mode to your computer.
1. Create a new folder anywhere on your desktop. Right click on your Desktop and create new folder.
2.Once created, rename the folder from ‘New Folder’ to this exact code, Including the words GodMode at the front.
GodMode.{ED7BA470-8E54-465E-825C-99712043E01C}
Once you have copied the text above press the enter key.
The folder icon will change to the Control Panel Icon.
Open up the shortcut to reveal over 230 items to chose from, all of which can be found in various ways from searching on the Start Menu or within the Control Panel itself.
Monday, 7 January 2013
Windows 8 Shortcuts and Tips
Navigating Windows 8 can be a nightmare if you are used to the start button, and also depend on it so much.
Here are a few shortcuts and helpful tips to get you on your way, as i already mentioned in an earlier post you can get the start button back with the stardock app.
- Press the Windows key to open the Start screen or switch to the Desktop (if open)
- Press the Windows key + D will open the Windows Desktop.
- Press the Windows key + . to pin and unpin Windows apps on the side of the screen.
- Press the Windows key + X to open the power user menu, which gives you access to many of the features most power users would want (e.g. Device Manager and Command Prompt).
- Press the Windows key + C to open the Charms.
- Press the Windows key + I to open the Settings, which is the same Settings found in Charms.
- Press and hold the Windows key + Tab to show open apps.
- Press the Windows key + Print screen to create a screen shot, which is automatically saved into your My Pictures folder.

The Windows 8 Task Manager has been significantly improved over previous versions of Windows. Some of the new changes include showing a total percent usage at the top of your Processes, which makes it easier to determine total memory and CPU usage, improved Performance graphs, a Startup tab to see startup processes and their impact to system performance, and the App history tab (as shown below) that gives you the total resources an app has used over a period of time. Press Ctrl + Shift + Esc to start exploring the new Task Manager.
Windows Search
With Windows 8 if you are on the start screen you can simply just start typing to search for anything you are looking for, weather it be an app or a file, just type the letters and your results will start to appear on the left hand side.
The Search is also found through Charms and can also be opened by pressing Windows key + F.
Hot Corners
The corners on your screen are hot corners and give you access to different Windows features. Below, is a brief explanation of each of these corners.
Bottom Left-hand corner
The bottom left-hand hot corner of the screen will allow you to access the Start screen, if you're in the Start screen and have the Desktop open, this corner will open the Desktop from the Start screen.
Right-clicking in the left hand corner will open the power user menu.
Top-left corner of the screen
Moving the mouse to the top-left corner and then down will display all the apps running on the computer. Clicking and dragging any of these apps to the left or right-hand side of the screen will snap that app to that side of the screen. Each of these open app icons can also be right-clicked to close or snap.
Right-hand side of the screen
On the full right-hand side of the screen will be given access to the Windows Charms.