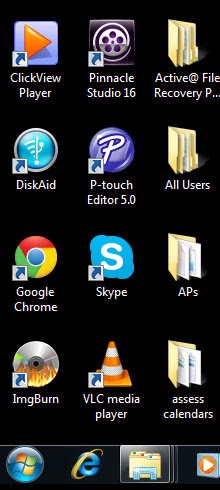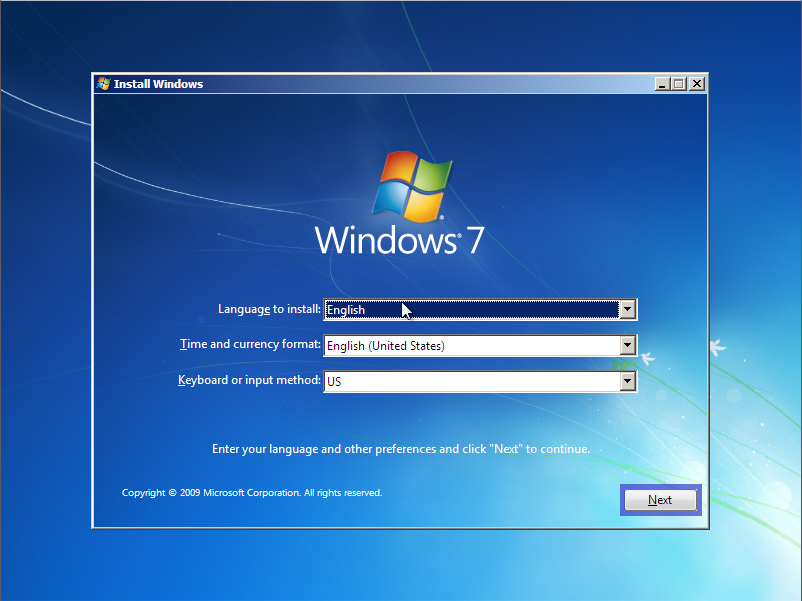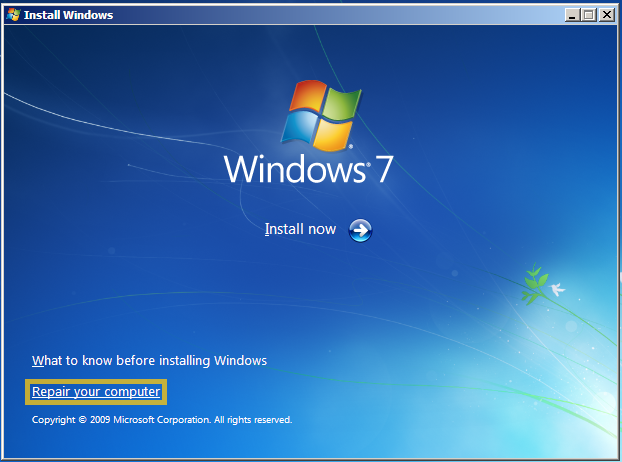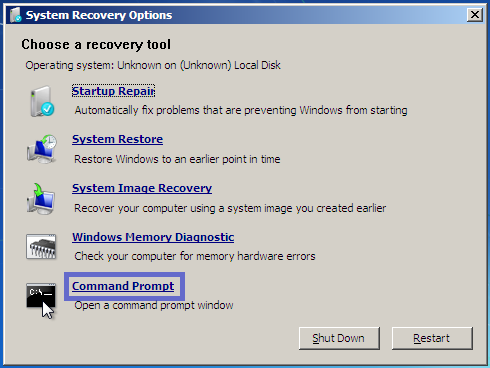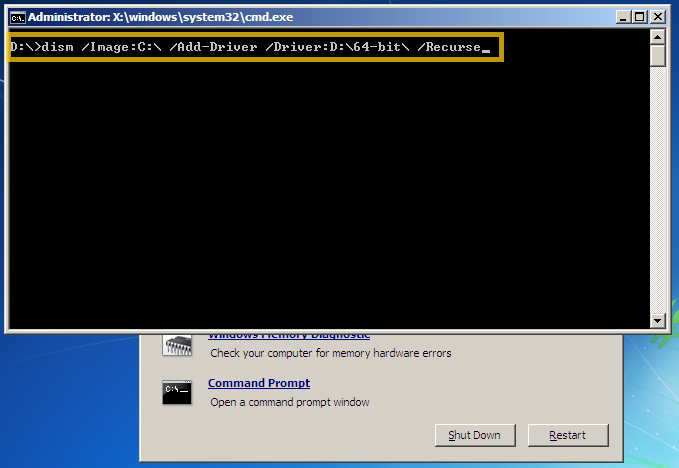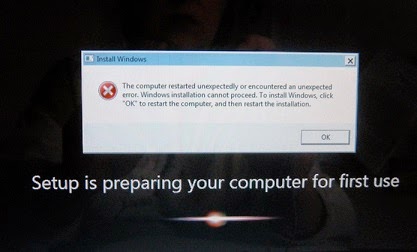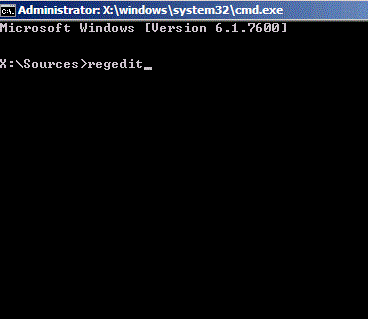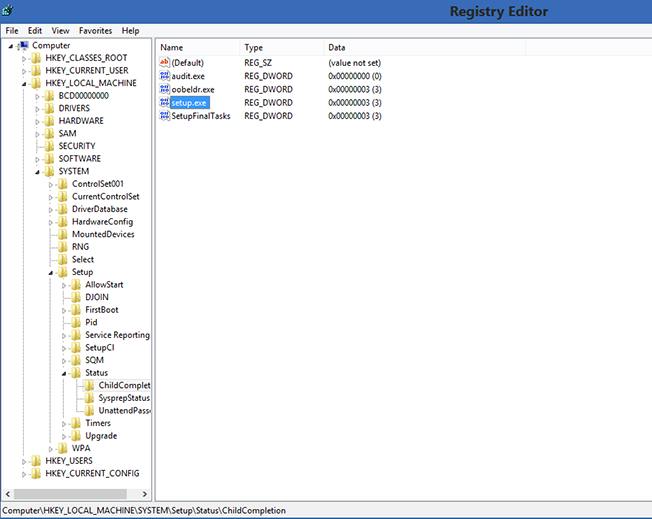But superkev has the know how to get you back working as you should be.
So you open up your computer and this is what you see all of your icons have changed mysteriously to the one program and everytime you try to open a shortcut to the internet or you favorite game it fails and tries to open with what ever program is asscociated with that file type.
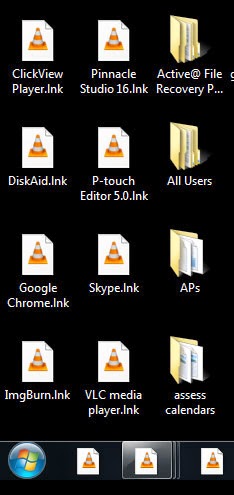
You can change the file asscociations in Default Programs on the start menu but this wont help you in this situation as the files which have changed are all .lnk files which are shortcuts, these files do not have a specific program attached to them and that is all you can fix in Default Programs. so the first step is to download this file from my blog on another computer or if you already know how to load up your browser from the original EXE file then you can use your own computer.
Once you have downloaded the file open it up and extract the contents.
Run the program called Unassoc.exe and you will be greeted with the window as below
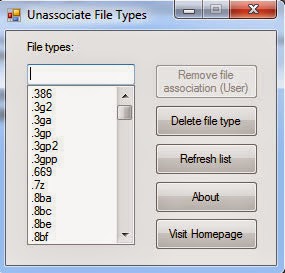
You then need to type in the search box .lnk and select the .lnk option.
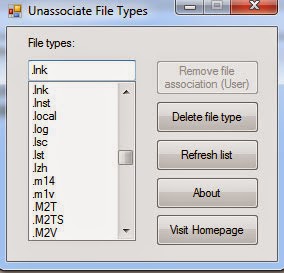
Press the Remove file association (User) button.

Once this has finished you can click on the OK button.
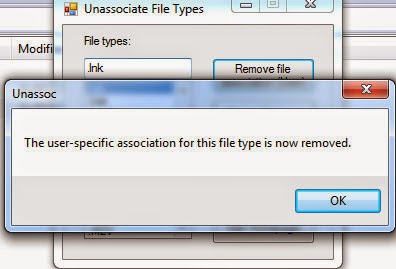
You will now notice that all of your shortcuts are back to normal with the correct icon for each program.