Have you ever wanted the free apps that you can get once your iDevice is jailbroken but not wanted to lose your warranty or the hassle of un-jailbreaking when you have to take it to the shop for repairs.
Then this is for you, i have been trawling the internet as i accidently updated my device to a non jailbreakable version, but i still wanted my apps that i use all the time, but didnt want to pay for them, thats when i cam across a nice little application from a chinese developer, you dont need to speak chinese as the process is self explanitary.
Follow the steps beloew to get yourself on your way in as little as 5 minutes.
All you need is the following
An active Internet connection
A iDevice on any iOS
An this Application Here
When the app has downloaded double click on it to set it up then follow the steps.
Step 1
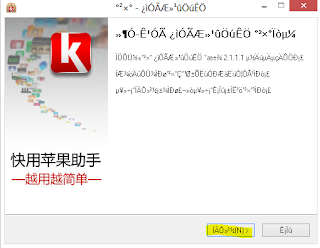
Click on the highlighted button.
Step 2

Select the Highlighted options
Step 3

And again select the highlighted option to continue
Step 4

Leave the defaults in place and click the highlighted button
Step 5

Leave the ticks in the box and click the highlighted button
Step 6
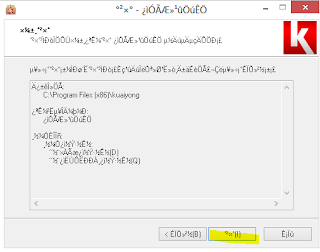
Click on the highlighted button to continue.
Step 7

Leave the tick in the box and click on the highlighted button this will finish the install of the application and open it up automatically.
Once the Application has opened up it may look a little daunting at first, and you may think that your going to need to learn Chinese to work it out but that's not the case its a pretty simple interface to work out to get the apps you want, follow the instructions below to get going.
Step 1.
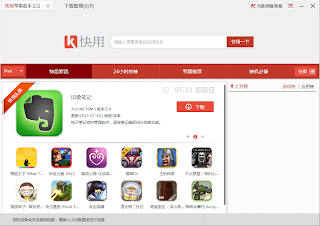
When the application has opened it has 2 main areas, The Search Bar and the Top 100.
Step 2
Enter the name of the App into the search bar and click on the button to the right of the white X in the gray box, one the search has completed you will see the results below with images that you will recognize from the app store, if you hover over the name you will see that it changes to a red button as per the image above. Click on the button and it will start downloading, to check the progress click on the option highlighted at the top next to the number 4
Step 3
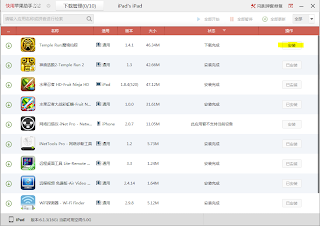
Here is where you plug in you iDevice, if iTunes opens please close it as we don't want to confuse the process, once its plugged in hit the highlighted button and it will start to push it to the iDevice
Step 4
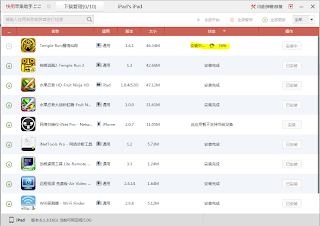
You will see the progress of the transfer, once it gets to 100% you can unplug your iDevice and then check to see if it has been transferred correctly
Enjoy your free apps i will post troubleshooting tips below also
Troubleshooting
Step 3
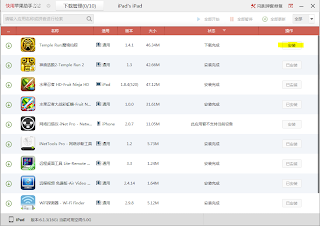
Here is where you plug in you iDevice, if iTunes opens please close it as we don't want to confuse the process, once its plugged in hit the highlighted button and it will start to push it to the iDevice
Step 4
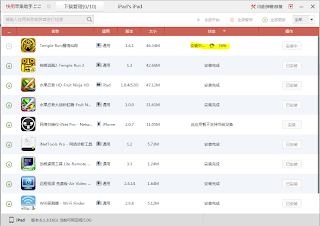
You will see the progress of the transfer, once it gets to 100% you can unplug your iDevice and then check to see if it has been transferred correctly
Enjoy your free apps i will post troubleshooting tips below also
Troubleshooting
If you get any apps that do not want to open or close straight away when you try to open it then you may need to reconnect the iDevice back into the computer and then click on the button


You will see that when you have click the button you get a new window in the middle of the screen click on the button that is highlighted and let it run through the download
Once the Download has finished try to open upp the app again and it should work fine.

You may also get a warning about opening an app that is from another developer, just click on yes or continue, once i have a screen shot i will update the blog with the exact message.
Happy Free Apping.
