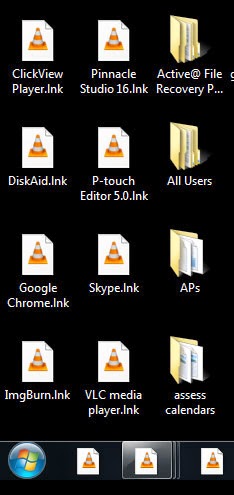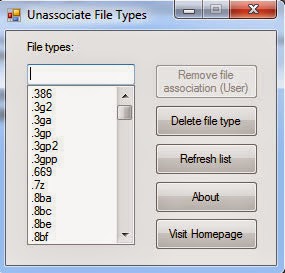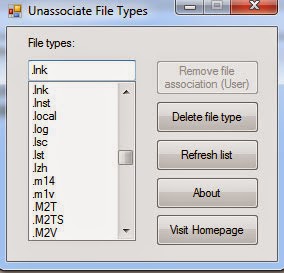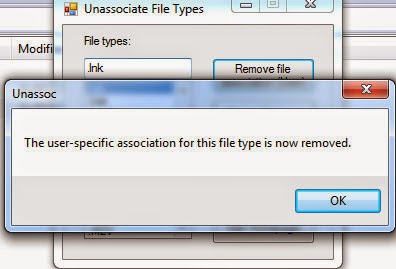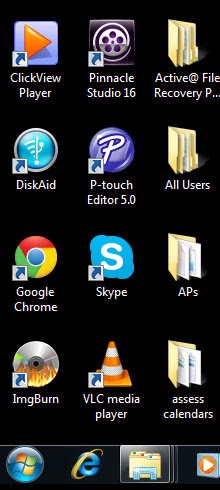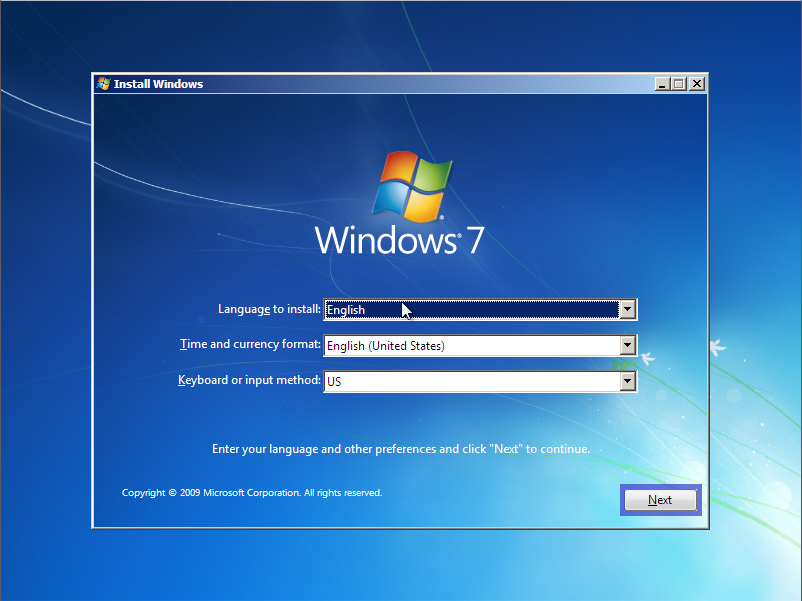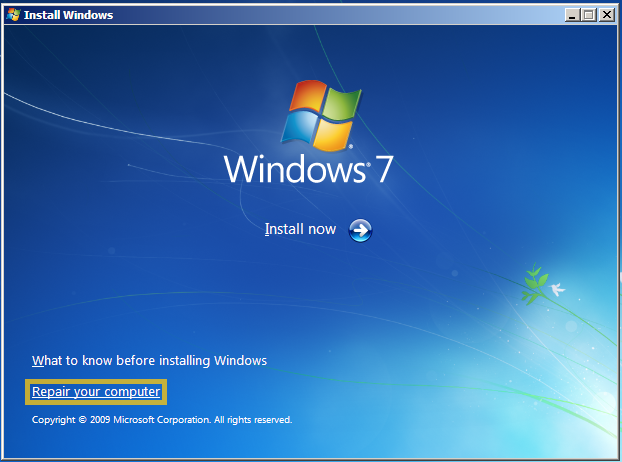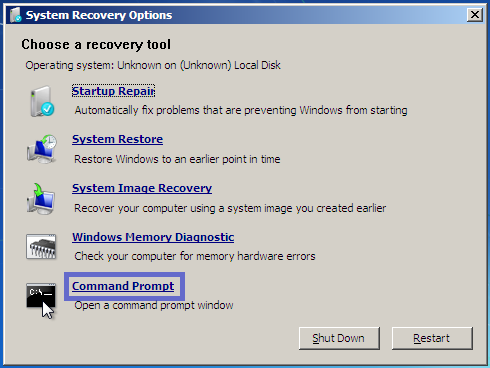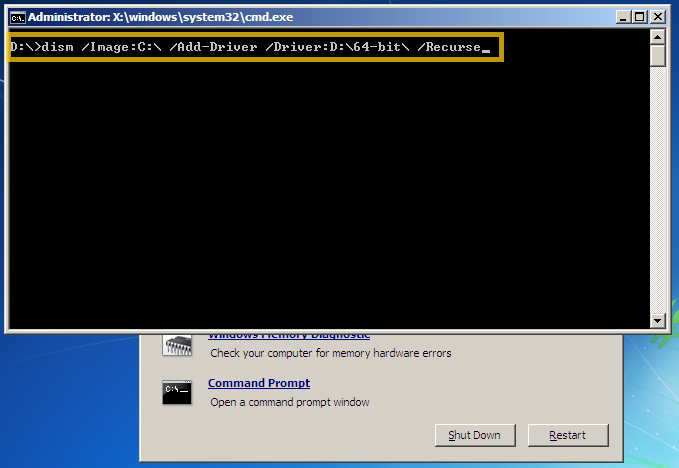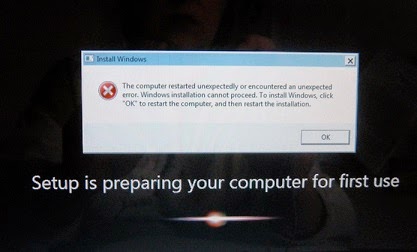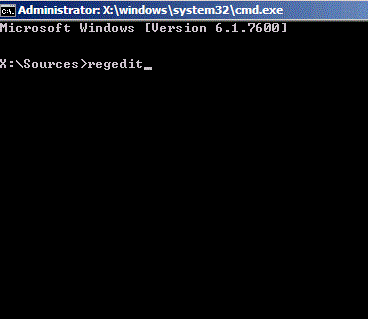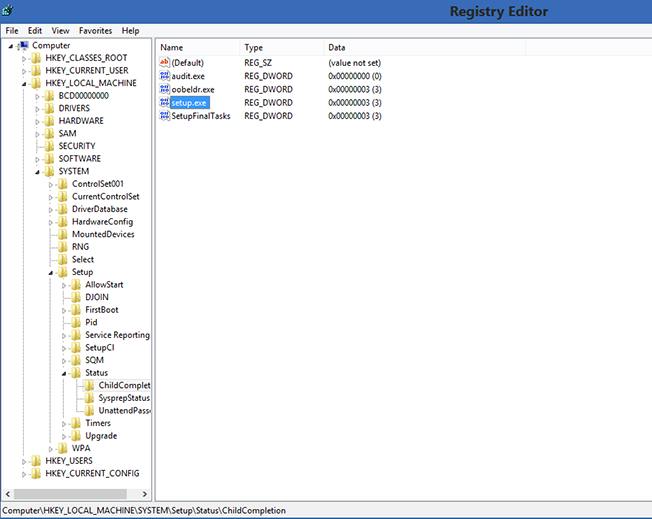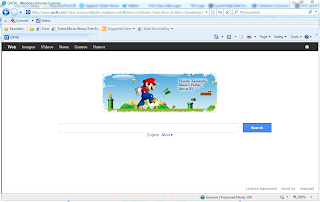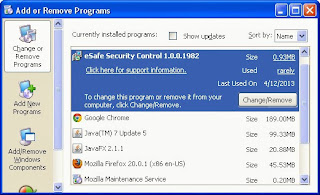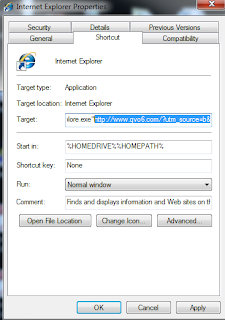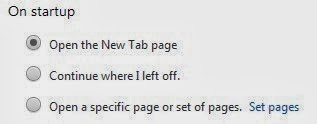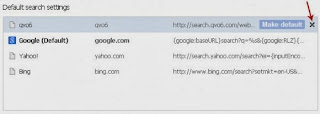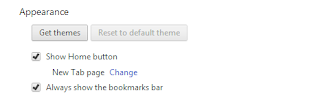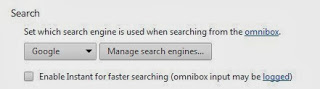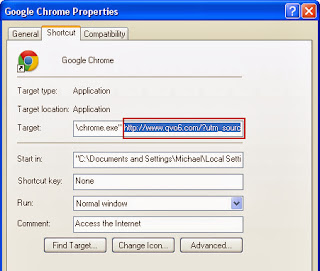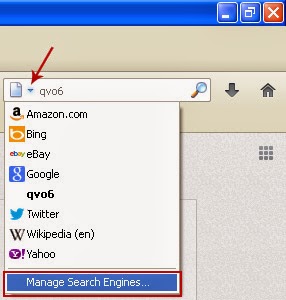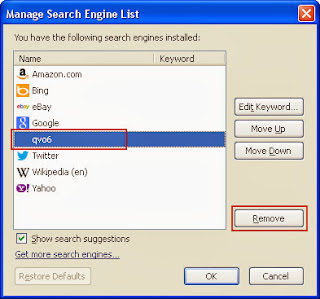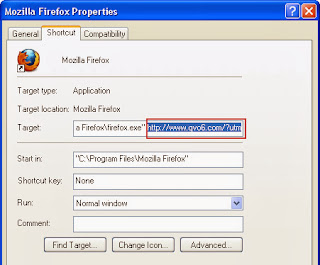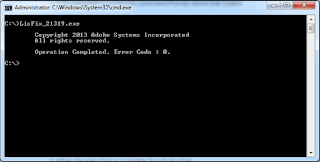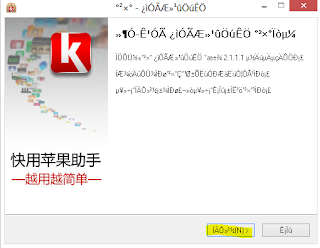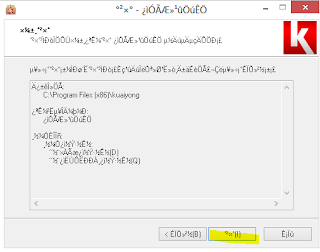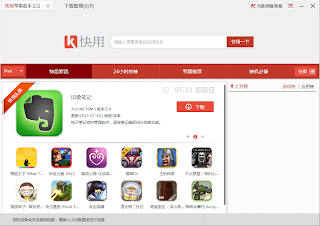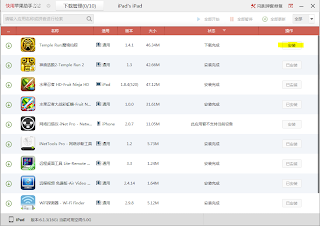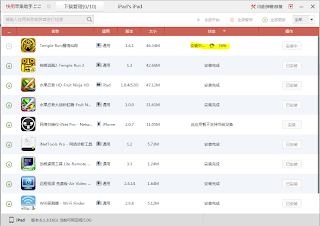This one was new to me, i was fixing a computer that had the power jack broken off inside the laptop, i managed to remove the broken bit by taking the whole laptop to bits and removing the offending item with a pin, once i put it back together the laptop would not boot into windows, it would boot into safe mode which tells me there is some form off corruption somewhere.
I then did the standard start up repair and windows told me that there was no errors to fix and then just rebooted with the same results, i then moved on to doing a system restore, each one of these system restores said it had failed but it actually did restore the computer to the requested state, once i had rebooted it was telling me that it was installing windows update (sigh) i let it run through and then after the computer rebooted normally i was fronted with the below error at the login screen.
I couldnt even log in as local admin, which to me seemed a little odd, i did a little bit of googling and pretty much found nothing of interest, other than reinstalling windows from scratch, that was not an option as the job was only to fix the broken power jack and nothing else, but i couldnt return the laptop in this state so i once again fired up windows and pressed the F8 key so that i could go in to "Repait My Computer", this time around i chose not to do the standard startup repair as they never work anyway, this time i chose command prompt and i wanted to run a CHKDSK, this sometimes works for files that are not in the correct places and such, i then chose my C drive by typing cd /D C: and pressing enter, once i had my C Drive selected i typed CHKDSK /f (this fixes errors on the volume) once this had gone through i rebooted the computer but it was still in the same state.
The next step was to do the same again by pressing F8 on start up and selecting Repair My Computer, and again go into a command prompt, only this time i didnt run CHKDSK i run the SFC tool (System File Checker) i then chose the C Drive again as per above CD /D c: once the C Drive is selected i just typed the basic SFC command which is sfc /scannow nad pressed enter, this did not work as it stated that there was a previous repair that windows needed to reboot to fix, i ignored this and typed in the full SFC command like below
sfc /scannow /offbootdir=C:\ /offwindir=C:\windows
This took a long time to run but it found all of the corrupt files and repaired them successfully, i then rebooted and was able to login to the computer as per normal.